
Navigating the Evolution: Trends and Transformations in Kubernetes Platforms for 2024
As we look ahead to 2024, the excitement around building and managing container and Kubernetes platforms is shifting to a more realistic outlook. Companies are realizing that these tasks are more complex than originally thought. In the bigger picture, we can expect things to come together and simplify in the coming year. Let's break it down.

Mastering Dockerfile USER
Mastering Dockerfile USER: The Key to seamless Kubernetes Deployment






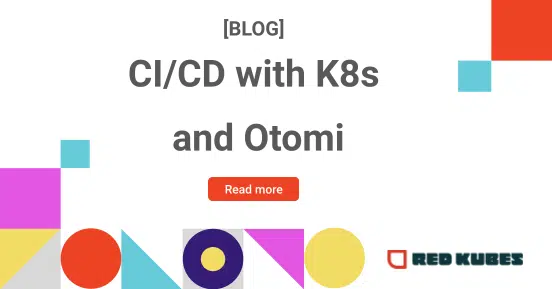
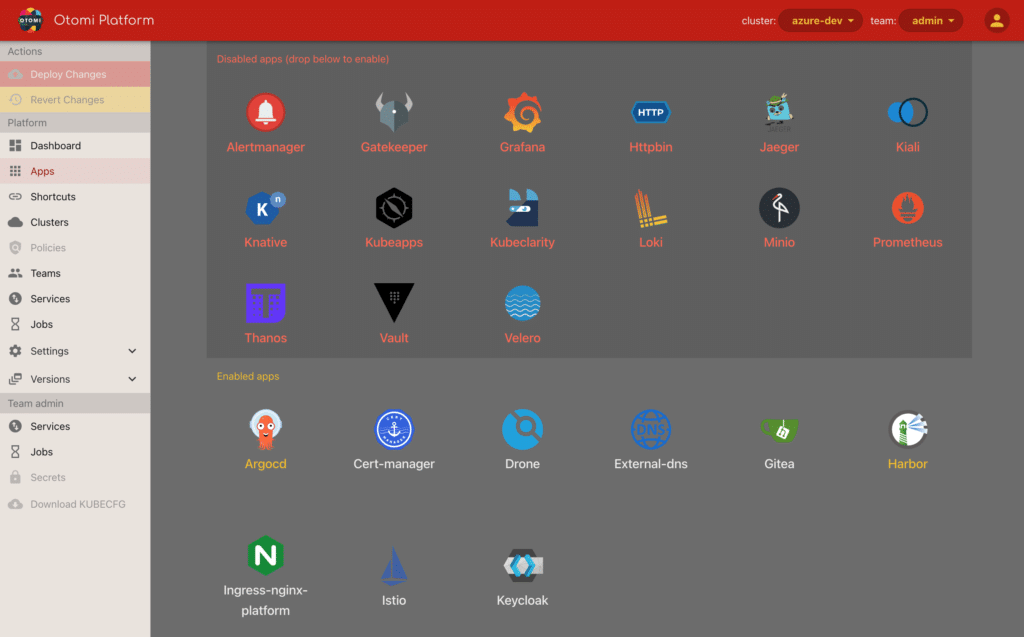


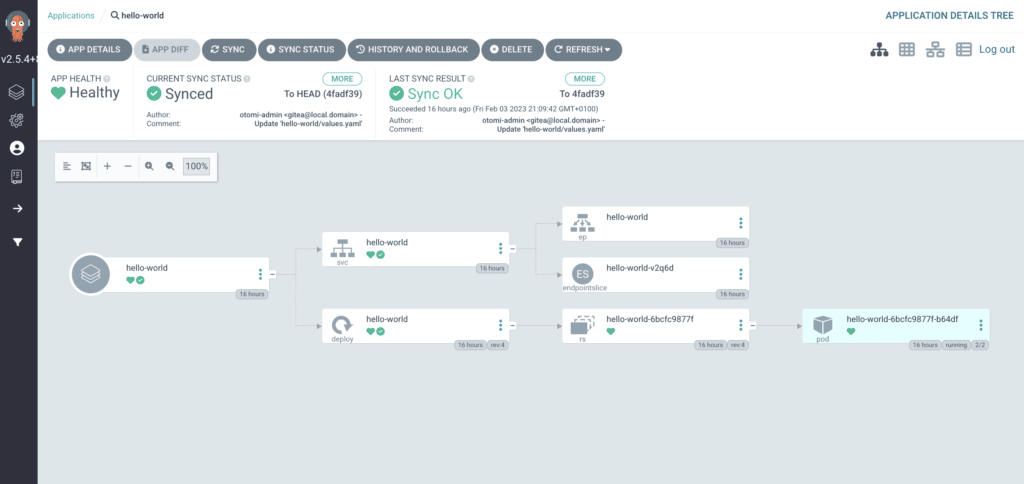
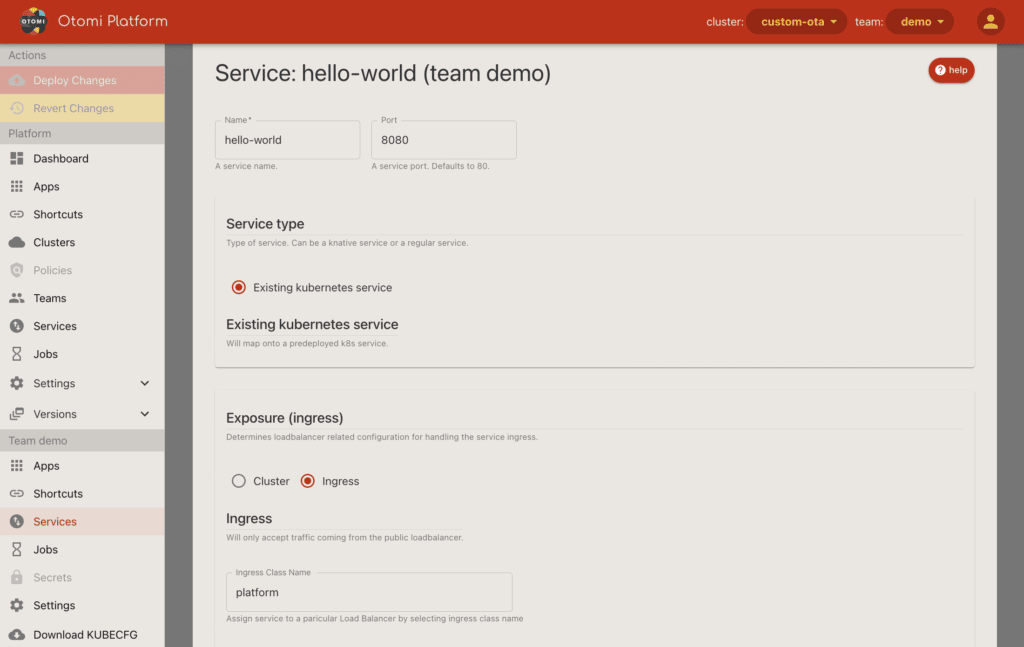
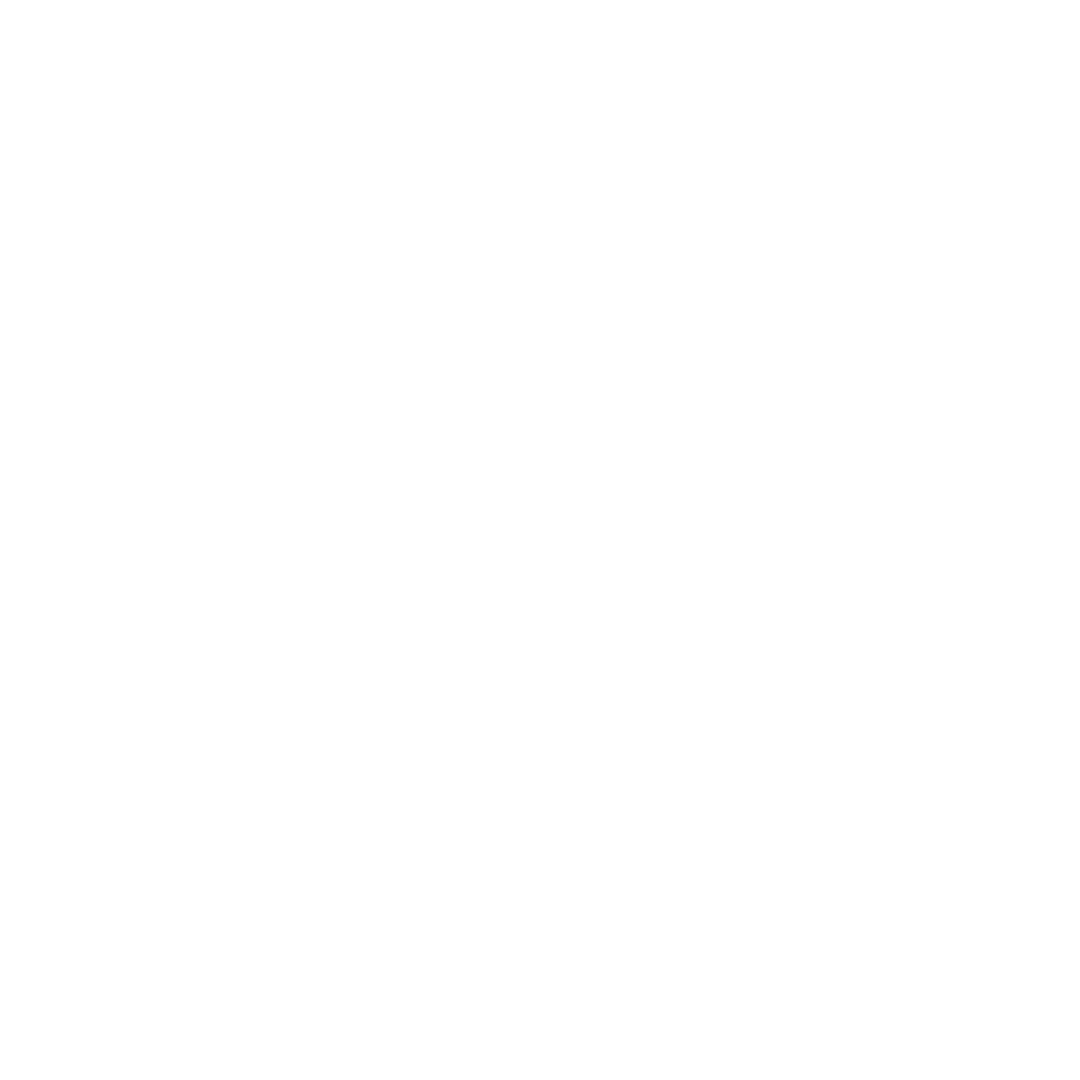

.webp)